css基础
HTML-CSSbasecss基础,包括选择器、文字/边框/段落属性、鼠标/图片/列表/表格/背景样式、盒子模型、浮动和定位等
写在前面:此笔记对应课程
注释方法
/*注释的内容*/
css插入到HTML
外部样式表
<link href="index.css" rel="stylesheet" type="text/css" />
内部样式表
<style type="text/css">
p{color:Red;}
</style>
内联样式表
<p style="color:Red; ">XXX</p>
id和class
在同一个HTML页面中,不允许出现两个相同的id。id属性赋予标识页面元素的唯一身份
<div id="first"></div>
<p id="first"></p>
是错误的
可以为同一个页面的相同元素或者不同元素设置相同的class
选择器
元素选择器
div{color:red}
表示选中页面中所有的div元素
id选择器
#lvye{color:red;}
表示选中id为lvye的元素
class选择器
.lv{color:red;}
表示选中class为lv的所有元素
子元素选择器
元素>元素
h1>strong{color:red;}
表示选中h1的所有strong子元素
元素 元素
#father2 #p1{color:blue;}
表示选择id为father的元素中的所有id为p1的子孙元素
区别在于>只是子元素,而空格是子孙元素,只要p1在father内就会被选中
当使用h1 strong {color: red;}时
<h1>
This is <strong>very</strong> important.
</h1>
<h1>
This is <em>really<strong> very </strong></em> important.
</h1>
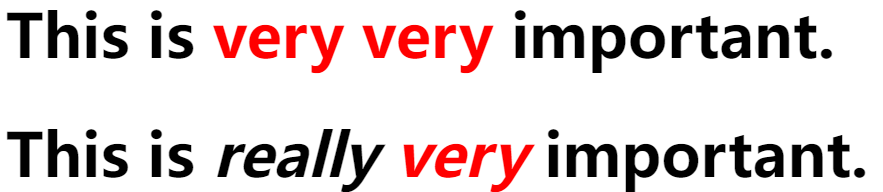
若使用h1>strong {color: red;},则变成了
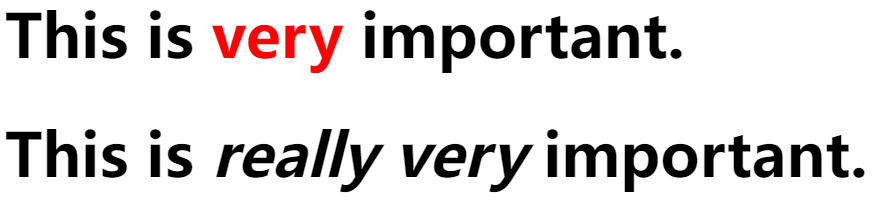
元素:first-child
用于选取属于其父元素的首个子元素的指定选择器
对于E:first-child,只要E元素是它的父级的第一个子元素,就选中;不是指选中E元素的第一个子元素,也不是指选中E元素的父元素的第一个E元素。
如果E元素父级的第一个子元素不是E,就不会选中
<style>
span:first-child{color: red;}
p:first-child{color: blue;}
i:first-child{color: orange;}
</style>
<div class="demo">
<div>.demo的第一个子元素是div</div>
<p>
<span>第一个span</span>
第一个段落P
<span>第二个span</span>
</p>
<p>一个链接
<i>第一个i元素</i>
</p>
<p>一个链接
<i>第二个i元素</i>
</p>
<p>一个链接</p>
</div>
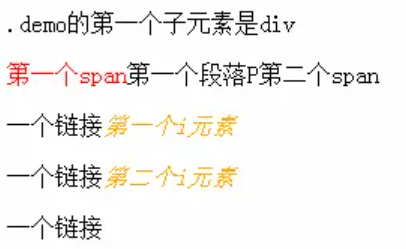
可以看到,第一个span标签是p的第一个子元素,被选中;两个i元素都是p的第一个子元素,被选中;而对于p标签,它的父元素<div class="demo">的第一个子元素是div不是p,因此不被选中。
通常也会以h2 p:first-child形式出现,在前面基础上指定了p标签的所处位置范围,表示对h2下的p,只要p是其父元素的第一个子元素就选中(p的父元素不一定是h2)
元素:nth-child(n)
选取父元素的第N个子元素,与类型无关
<style>
p:nth-child(2){background:red;}
</style>
<body>
<h1>这是一个标题</h1>
<p>这是第一个段落。</p>
<p>这是第二个段落。</p>
</body>
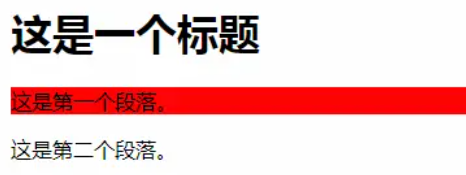
p元素的父元素是body,body的第2个子元素是<p>这是第一个段落。</p>
其它用法:
-
nth-child(2n)表示列表中(父元素的所有子元素)的偶数标签,即选择第2、4、6……标签 -
nth-child(2n-1)表示选择列表中的奇数标签,即选择第1、3、5、7……标签 -
nth-child(n+3)表示选择列表中的标签从第3个开始到最后(>=3) -
nth-child(-n+3)表示选择列表中的标签从0到3,即小于3的标签(<=3) -
nth-last-child(3)表示选择列表中的倒数第3个标签
元素:nth-of-type(n)
E:nth-of-type(N)选取E的父元素下第N个E类型的子元素,与类型有关
<style>
p:nth-of-type(2){background:red;}
</style>
<body>
<h1>这是一个标题</h1>
<p>这是第一个段落。</p>
<p>这是第二个段落。</p>
</body>
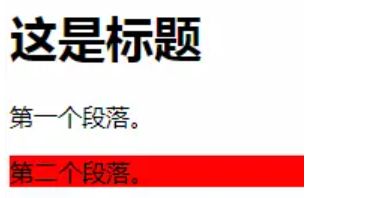
因为body的第一个子元素是h1类型,跳过,而是选第二个p
注意
-
这几个
元素:...型的选择器是有全部性的,如果有多个代码块,如<div>下嵌套<p>,此时对p标签执行找父元素操作,则每个<div>都会是父元素,取父元素下指定位置的元素就会得到多个结果。<body> <p>这是第一个段落。</p> <div> <p>这是第二个段落。</p> </div> </body> <style> p:nth-of-type(1) {background: red;} /* 此时两个p标签都变色(第一个p是<body>子元素,第二个是<div>子元素) */ </style> -
使用
E F:...形式只能指定F是E的子孙元素,不能指定E是F的父元素
相邻选择器
#lv+div{color:red;}
表示选择所有的id为lv的元素的相邻的下一个兄弟div元素。
注意是该元素的同级元素
兄弟选择器
h2~p{color:blue;}
表示选择h2的后面的所有兄弟p元素
群组选择器
h3,div,p,span{color:red;}
表示选中所有的h3元素、div元素、p元素和span元素
属性选择器
为拥有指定属性的HTML元素设置样式,而不仅限于class和id属性。
[title]{color:red;}选中所有带有title属性的元素
[title="a"]{color:red;}选中所有title=”a”的元素
[title~=hello]{color:red;}选中所有title值中有”hello”的元素,如title="hello world"和title="student hello"
也用于选中没有class或id设置的表单:
input[type="text"]{...}
input[type="button"]{...}
文字属性
| 文字属性 | 说明 |
|---|---|
| font-family | 字体类型 |
| font-size | 字体大小 |
| font-weight | 字体粗细 |
| font-style | 字体斜体 |
| color | 颜色 |
字体类型font-family
font-family:字体名
如font-family:微软雅黑;
字体大小font-size
font-size:像素值;
如font-size:15px;
字体颜色color
color:关键字/颜色值;
如color:red;或color:#F1F1F1;
字体粗细font-weight
font-weight:取值(bold加粗、normal正常)
如font-weight:bold;
字体斜体font-style
| font-style属性 | 说明 |
|---|---|
| normal | 默认值,正常体 |
| italic | 斜体 |
| oblique | 将字体倾斜(用于没有斜体的特殊字体) |
段落属性
| 段落属性 | 说明 |
|---|---|
| text-decoration | 下划线、删除线、顶划线 |
| text-transform | 文本大小写 |
| font-varient | 将英文文本转换为“小型”大写字母 |
| text-indent | 段落首行缩进 |
| text-align | 文本水平对齐方式 |
| line-height | 行高 |
| letter-spacing | 字距 |
| word-spacing | 词距 |
text-decoration
text-decoration:属性值;
| text-decoration属性值 | 说明 |
|---|---|
| none | 默认值,用这个属性值也可以去掉已有下划、删除、顶划线的样式 |
| underline | 下划线 |
| line-through | 删除线 |
| overline | 顶划线 |
text-transform
text-transform:属性值;
| text-transform属性值 | 说明 |
|---|---|
| none | 默认值 |
| uppercase | 转换成大写 |
| lowercase | 转换成小写 |
| capitalize | 将每个英文单词的首字母转换成大写 |
font-variant
作用:把文本设置成小型大写字母,只针对英文(因为中文无大小写)
font-variant:normal/small-caps;
| font-variant属性值 | 说明 |
|---|---|
| normal | 默认值 |
| small-caps | 小型大写字母的字体 |
text-indent
text-indent:像素值;
text-align
text-align:属性值;
只能针对文本文字和<img>标签
| text-align属性值 | 说明 |
|---|---|
| left | 默认值,左对齐 |
| center | 居中对齐 |
| right | 右对齐 |
line-height
line-height:像素值;
指的是行高,而不是行间距
letter-spacing(一般不用)
letter-spacing:像素值;
控制的是字间距(不是词间距),指中文的一个字和每个英文字母
word-spacing
word-spacing:像素值;
词间距,以空格为基准进行调节
如果多个单词被连在一起,也会被视为一个单词;
如果汉字被空格分隔,则分隔的多个汉字就被视为不同的单词,该属性此时有效。
边框样式
| 边框属性 | 说明 |
|---|---|
| border-width | 边框的宽度 |
| border-style | 边框的外观 |
| border-color | 边框的颜色 |
border-width
border-width:像素值;
border-style
border-style:属性值;
solid–实线
dashed–虚线
border-color
border-color:颜色值;
边框属性简洁写法
border:1px solid gray;
边框局部样式
指定四条边框中的某一条的样式
上边框border-top
下边框border-bottom
左边框border-left
右边框border-right
如border-left:1px solid blue;
背景样式
背景颜色background-color
background-color:颜色值;
背景图像
| 背景图像属性 | 说明 |
|---|---|
| background-image | 背景图像的路径 |
| background-repeat | 背景图像显示方式 |
| background-position | 背景图像在元素哪个位置 |
| background-attachment | 背景图像是否随内容而滚动 |
background-image
是控制元素的必选属性,定义了图像的来源,跟HTML的img标签一样,必须定义图像的来源路径
background-image:url("图像地址");
图像地址可以是相对地址,也可以是绝对地址。
给某个元素设置背景图像,元素要有一定的宽度和高度,背景图片才会显示出来。 如果没有给元素设置高度,图片可能显示不全
background-repeat
| background-repeat属性 | 说明 |
|---|---|
| repeat | 在水平方向和垂直方向上同时平铺(默认值) |
| repeat-x | 只在水平方向(x轴)上平铺 |
| repeat-y | 只在垂直方向(y轴)上平铺 |
| no-repeat | 不平铺 |
 经过background-repeat处理后:
经过background-repeat处理后:
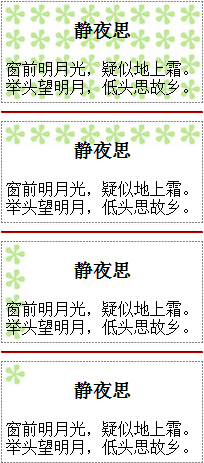
第一部分就是背景图像在纵向和横向两个方向都平铺,第二部分只是在横向平铺,而第三部分只是在纵向平铺
设置有背景图片的元素的宽或高大于背景图片本身的宽或高,才会有平铺效果
实现代码:
div{
width:200px;
height:100px;
border: 1px solid silver;
background-image: url(img/flower.png);
}
#div2{background-repeat: repeat-x}
#div3{background-repeat: repeat-y}
#div4{background-repeat: no-repeat}
background-position
需要定义背景图像的横向位置和纵向位置
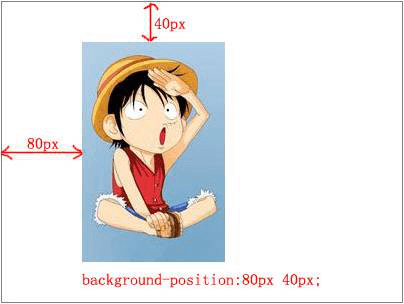
表示在横向距离元素左边80px,在纵向距离元素顶边40px
也可以使用关键字取值
| background-position属性值 | 说明 |
|---|---|
| top left | 左上 |
| top center | 靠上居中 |
| top right | 右上 |
| left center | 靠左居中 |
| center center | 正中 |
| right center | 靠右居中 |
| bottom left | 左下 |
| bottom center | 靠下居中 |
| bottom right | 右下 |
background-attachment
scroll–随元素一起滚动(默认值)
fixed–固定不动
有些浏览器在设置background-attachment之后不能设置background-position属性
background-size
background-size: contain等比缩放,按照某一边来覆盖显示区域,若区域大于图片的比例,会有白边,图片不变形(长宽比例不变)
background-size:cover图片保持比例放大或缩小使X轴与Y轴都铺满整个容器,但图片超出容器部分会被裁剪掉,图片不变形
background-size: 100% 100%按容器比例撑满,图片变形(长宽比例变成容器的长宽比例)
background-size:100%将X轴100%铺满整个容器,Y轴等比例变化,可能出现空白填不满部分,图片不变形
简洁写法
background: [background-color]或url(xxx.png) [background-repeat] [background-attachment] [background-position] / [background-size]
如background: url(xxx.png) no-repeat fixed top center / cover;
超链接样式
超链接的默认样式为
(1)不点击时:字体为蓝色,带有下划线;
(2)鼠标点击时:字体为红色,带有下划线;
(3)鼠标点击后:字体为紫色,带有下划线;
去除超链接下划线
使用text-decoration:none;来去除下划线
用超链接伪类来定义超链接在不同时期的不同样式
| 伪类属性 | 说明 |
|---|---|
| a:link | 定义a元素未访问时的样式 |
| a:visited | 定义a元素访问后的样式 |
| a:hover | 定义鼠标经过显示的样式 |
| a:active | 定义鼠标单击激活时的样式 |
link是a没被点时的样式
visited就是点击a的链接后,a元素会变成的样式
定义这四个伪类,必须按照“link、visited、hover、active”的顺序进行,不然浏览器可能无法正常显示这4种样式。它们的首字母可以记忆成 "love hate"
例:
a{text-decoration:none;font-size:18px;}
a:link{color:white}
a:visited{color: purple; }
a:hover{color:yellow;
text-decoration:underline;}
a:active{color:red;}
正常状态:
鼠标经过样式:
点击链接时样式:
点击后样式: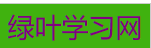
不是每个超链接都需定义4种状态
一般情况下,只用到2种状态:未访问状态和鼠标经过状态。而未访问状态可以直接在a标签定义,没必要使用a:link
a{text-decoration:none; color:purple} /*正常状态*/
a:hover{color:white} /*鼠标经过时样式*/
:hover伪类
:hover伪类可以定义任何一个元素在鼠标经过时的样式,这个元素可以是任意的块元素和行内元素
如#div1:hover{background-color:red;}
或img:hover{border:1px solid red;}
鼠标样式
元素{cursor:属性值;}表示鼠标移到哪个元素上就变成哪种样式
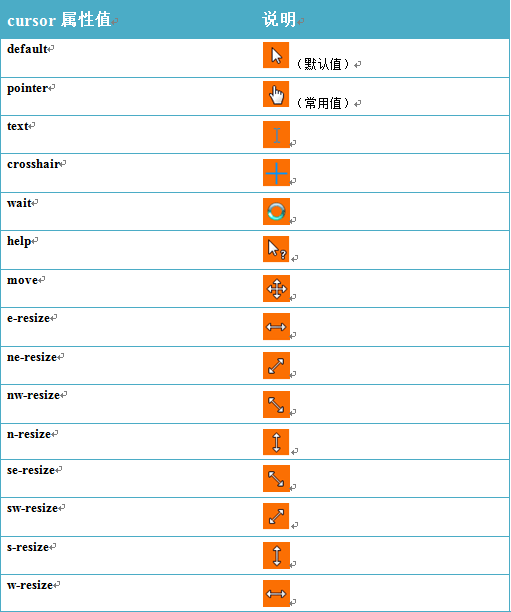
一般只用到“default”和“pointer”这两个属性值
<head>
<style type="text/css">
#div_default{cursor:default;}
#div_pointer{cursor:pointer;}
</style>
</head>
<body>
<div id="div_default">鼠标默认样式</div>
<div id="div_pointer">鼠标手状样式</div>
</body>
效果: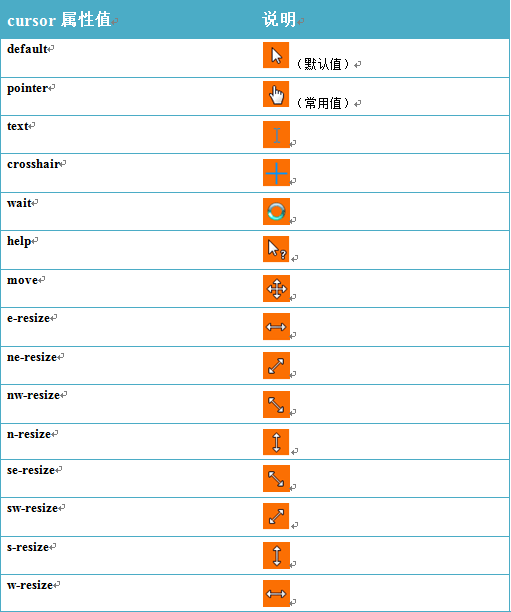
图片样式
图片大小width和height
img{width:像素值;}
img{height:像素值;}
图片边框border
img
{
border-width:像素值;
border-style:属性值;
border-color:颜色值;
}
或使用简洁写法img{border:1px solid gray;}
<head>
<style type="text/css">
img{width:60px;height:60px;}
img:hover{border:1px solid gray;}
</style>
</head>
<body>
<img src="..." alt=""/>
</body>
使用了:hover伪类定义鼠标经过图片时会出现灰色边框
图片水平对齐text-align
text-align只对文本和img标签有效,对其他标签无效
text-align:属性值;
| text-align属性值 | 说明 |
|---|---|
| left | 默认值,左对齐 |
| center | 居中对齐 |
| right | 右对齐 |
图片是要在父元素中进行水平对齐的
<head>
<style type="text/css">
div
{
width:300px;
height:80px;
border:1px solid gray;
}
.div_img{text-align:left;} //在img的父标签内定义对其方式
img{width:60px;height:60px;}
</style>
</head>
<body>
<div class="div_img">//.div_img类的div标签是img的父元素
<img src="xxx" alt=""/>
</div>
</body>
在这个例子中,img元素的父元素是div,img元素是相对于div元素进行水平对齐的。
图片垂直对齐vertical-align
img{vertical-align:属性值;}
vertical-align属性定义行内元素相对于该元素的垂直对齐方式,即<img>标签的文字相对图片的垂直对齐方式
| vertical-align属性值 | 说明 |
|---|---|
| top | 顶部对齐 |
| middle | 中部对齐 |
| baseline | 基线对齐 |
| bottom | 底部对齐 |
<head>
<style type="text/css">
img{width:80px;height:80px;}
#img_1{vertical-align:top;}
#img_2{vertical-align:middle;}
#img_3{vertical-align:bottom;}
#img_4{vertical-align:baseline;}
</style>
</head>
<body>
绿叶学习网<img id="img_1" src="xxx" alt=""/>绿叶学习网(<strong>top</strong>)
<hr/>
绿叶学习网<img id="img_2" src="xxx" alt=""/>绿叶学习网(<strong>middle</strong>)
<hr/>
绿叶学习网<img id="img_3" src="xxx" alt=""/>绿叶学习网(<strong>bottom</strong>)
<hr/>
绿叶学习网<img id="img_4" src="xxx" alt=""/>绿叶学习网(<strong>baseline</strong>)
</body>
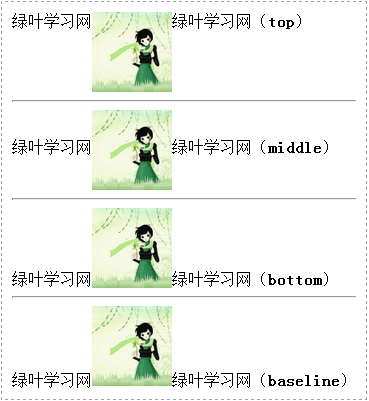
baseline和bottom属性是有区别的。图片的基线在图片底部,文字的基线在文字中间偏下位置;图片和文字的bottom都是指底部
图片的垂直居中
<head>
<style type="text/css">
.posdiv
{
position: relative; /* 给父元素添加相对定位,让子元素相对父元素进行偏移 */
}
.posdiv img
{/*先让子元素的上边界处于父元素中间线的位置,在让子元素向上偏移自身的50%即可*/
position: absolute;
top: 50%;
transform: translateY(-50%);
}
</style>
</head>
<body>
<div class="posdiv">
<img src="1.jpg" alt="">
</div>
</body>
文字环绕效果
float属性
使用浮动属性float可以设置文字在某个元素的周围,它能应用于所有的元素。
float:取值;
left–元素向左浮动
right–元素向右浮动
默认情况下,元素是不浮动的
<head>
<style type="text/css">
img{float:left;}
</style>
</head>
<body>
<img src="images/ailianshuo.jpg" alt=""/>
<p>xxx</p>
</body>

有的浏览器显示文本的顶部与图片的顶部是不完全水平对齐的,要使完全对齐可能要修改浏览器默认显示样式
设置图片与文字的间距
给<img>标签添加margin属性,包括margin-top(上外边距)、margin-bottom(下外边距)、margin-left(左外边距)、margin-right(右外边距)
<head>
<style type="text/css">
img
{
margin-right:20px;
margin-bottom:20px;
float:left;
}
</style>
</head>
<body>
<img src="images/ailianshuo.jpg" alt=""/>
<p>xxx</p>
</body>

实现文本的顶部与图片的顶部水平对齐
一个可能的方法:将<img>和<p>标签放入一个div内,将p标签的css设置为
margin-top: 0px;
margin-bottom: 0px;
列表样式
在HTML中,有序列表和无序列表的列表项符号都是使用type属性来定义的;
而在CSS中,不管是有序列表还是无序列表,都统一使用list-style-type属性来定义列表项符号。
| 有序列表list-style-type属性值 | 说明 |
|---|---|
| decimal | 默认值,数字1、2、3… |
| lower-roman | 小写罗马数字i、ii、iii… |
| upper-roman | 大写罗马数字I、II、III… |
| lower-alpha | 小写英文字母a、b、c… |
| upper-alpha | 大写英文字母A、B、C… |
例如:ol{list-style-type: lower-roman;}
| 无序列表list-style-type属性值 | 说明 |
|---|---|
| disc | 默认值,实心圆“●” |
| circle | 空心圆“○” |
| square | 实心正方形“■” |
例如:ul{list-style-type: circle;}
none–去除列表项符号:ol,ul{list-style-type:none;}
自定义列表项符号list-style-image
有序列表ol{list-style-image:url(图像地址);}
无序列表ul{list-style-image:url(图像地址);}
自定义列表项符号,实际上就是列表项符号改为一张图片
表格样式
设置单元格边框:table,th,td{border:1px solid gray;}
<head>
<title></title>
<style type="text/css">
table,th,td{border:1px solid gray;}
</style>
</head>
<body>
<table>
<caption>表格标题</caption>
<thead> <!--表头-->
<tr>
<th>表头单元格1</th>
<th>表头单元格2</th>
</tr>
</thead>
<tbody> <!--表身-->
<tr>
<td>标准单元格1</td>
<td>标准单元格2</td>
</tr>
<tr>
<td>标准单元格1</td>
<td>标准单元格2</td>
</tr>
</tbody>
<tfoot> <!--表脚-->
<tr>
<td>标准单元格1</td>
<td>标准单元格2</td>
</tr>
</tfoot>
</table>
</body>

表格边框合并border-collapse
表格加入边框的默认情况下,单元格与单元格之间有一定的空隙,可以使用border-collapse属性来去除单元格之间的空隙
table{border-collapse:属性值;}
separate–默认值,边框分开,不合并
collapse–边框合并,如果相邻,则共用一个边框
table{border-collapse:collapse;}效果:

只需要在table元素中设置border-collapse属性值就行
表格边框间距border-spacing
table{border-spacing:像素值 像素值;}
该属性指定单元格边界之间的距离。当只指定了1个像素值时,这个值将作用于横向和纵向上的间距;当指定了2个length值时,第1个作用于横向间距,第2个作用于纵向间距。
table{border-spacing:5px 10px }效果:
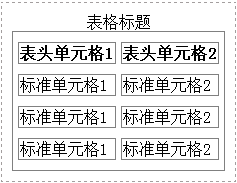
该属性只需要在table元素设置就可以生效
表格标题位置caption-side
caption{caption-side:属性值;}
top–默认值,标题在顶部
bottom–标题在底部
caption{caption-side:bottom}效果:

CSS盒子模型
所有页面中的元素都可以看成一个盒子,并且占据着一定的页面空间。一个页面由很多这样的盒子组成,这些盒子之间会互相影响
| 盒子模型属性 | 说明 |
|---|---|
| border | (边框)元素边框 |
| margin | (外边距)用于定义页面中元素与元素之间的距离 |
| padding | (内边距/补白)用于定义内容与边框之间的距离 |
| content | (内容)可以是文字或图片 |
内容区是盒子模型的中心,它呈现了盒子的主要信息内容,这些内容可以是文本、图片等多种类型。内容区也是盒子模型必备的组成部分,其他的3部分都是可选的
有3个属性:width、height和overflow。
width和height属性可以指定盒子内容区的高度和宽度;当内容信息太多时,超出内容区所占范围时,可以使用overflow溢出属性来指定处理方法
内边距指的是内容区和边框之间的空间,可以被看做是内容区的背景区域
有5种属性:padding-top、padding-bottom、padding-left、padding-right以及综合了以上4个方向的简洁内边距属性padding
边框有3种属性:border-width、border-style、border-color以及综合了3类属性的快捷边框属性border
border-width指定边框的宽度,border-style指定边框类型,border-color指定边框的颜色
外边距指的是两个盒子之间的距离,它可能是子元素与父元素之间的距离,也可能是兄弟元素之间的距离
有5种属性:margin-top、margin-bottom、margin-left、margin-right以及综合了以上4个方向的简洁内边距属性margin
允许给外边距属性指定负数值,当指定负外边距值时,整个盒子将向指定负值的相反方向移动,以此可以产生盒子的重叠效果
直观展示
<head>
<style type="text/css">
#main {
display: inline-block;/*将块元素转换为inline-block元素*/
border: 1px solid gray;
}
.lvye {
display: inline-block;/*将块元素转换为inline-block元素*/
padding: 20px;
margin: 40px;
border: 1px solid red;
background-color: orange;
}
span {
border: 1px solid blue;
background-color: cyan;
}
</style>
</head>
<body>
<div id="main">
<div class="lvye">
<span>绿叶学习网</span>
</div>
</div>
</body>
把class为lvye的div层看做一个盒子,则蓝色边框部分(<span>标签)为“内容区”,红色边框部分(与内层<span>标签之间的空间)为“内边距区”,红色边框与灰色边框(与外层的<div>元素)之间的空白为“外边距区”,红色的边框为该盒子的边框
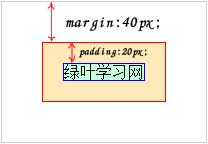
一个更具体的展示:
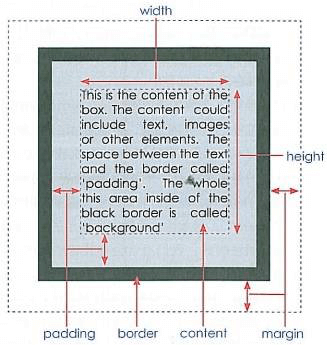
宽度width和高度height
只有块元素能设置width和height,行内元素无法设置,在上例中,div元素是块元素,span是行内元素。因此div元素可以设置宽度width和高度height,而span元素无法设置。
想为span元素(行内元素)也设置高度和宽度:使用display属性来将行内元素转换为块元素
边框border
元素{border:像素值 边框类型 颜色值;}
两个属性值之间一定要用空格隔开
内边距padding
接上例
.lvye {
padding-top: 20px;
padding-right: 40px;
padding-bottom: 60px;
padding-left: 80px;
}
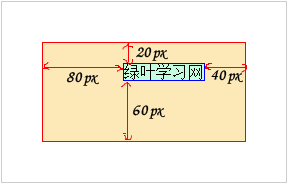
padding写法有3种:
-
padding:20px;表示四个方向的内边距都是20px -
padding:20px 40px;表示top和bottom为20px,right和left为40px -
padding:20px 40px 60px 80px;表示top为20px,right为40px,bottom为60px,left为80px。(即从top开始按顺时针进行标识)
外边距margin
外边距分为四个方向,这一点跟内边距相同;同时也有3种写法,规律与内边距完全相同
/*接上例*/
.lvye {
margin:20px 40px 60px 80px;
}
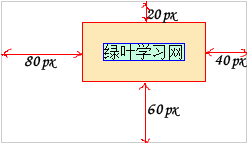
浮动布局
正常文档流:将窗体自上而下分成一行一行,块元素独占一行,相邻行内元素在每行中按从左到右地依次排列元素;是我们没有用CSS样式去控制的HTML结构,写的标签顺序就是网页展示的顺序。
在CSS布局中,我们可以使用浮动或者定位这两种技术来实现“脱离正常文档流”,自行控制页面的布局
CSS的float属性使元素向左或向右浮动,即让盒子及其中的内容浮动到文档的右边或者左边。任何元素都可以浮动
浮动元素会生成一个块级框,而不论它本身是何种元素。它的取值有2种:
left–元素向左浮动
right–元素向右浮动
浮动布局实例
<head>
<style type="text/css">
#father/*定义父元素样式*/
{
width:400px;
background-color:blue;
border:1px solid silver;
}
#father div/*定义子元素样式*/
{
padding:10px;
margin:15px;
border:2px dashed red;
background-color:orange;
}
#father p/*定义文本样式*/
{
margin:15px;
border:2px dashed red;
background-color:orange;
}
#son1
{
/*这里设置son1的浮动方式*/
}
#son2
{
/*这里设置son2的浮动方式*/
}
#son3
{
/*这里设置son3的浮动方式*/
}
</style>
</head>
<body>
<div id="father">
<div id="son1">box1</div>
<div id="son2">box2</div>
<div id="son3">box3</div>
<p>这里是浮动框外围的文字</p>
</div>
</body>
上面代码定义了4个div块,一个是父块,另外3个是它的子块。
如果3个子块都没有设置浮动方式,在父盒子中,由于div元素是块元素,因此4个盒子各自向右伸展,并且自上而下排列,如图:
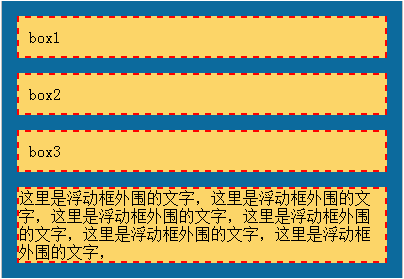
-
现在设置第一个浮动方式:
#son1{float:left;}将box1设置为左浮动,box1变成了浮动元素,它的宽度不再延伸,变为容纳内容的最小宽度;而相邻的下一个div元素(box2)就会紧贴着box1。效果如图
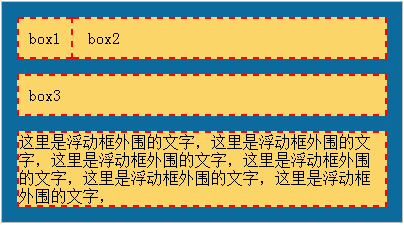
-
设置第二个浮动
#son2{float:left;}box2变成了浮动元素,因此box2也跟box1一样,宽度不再延伸,而是由内容确定宽度,且相邻的下一个div元素(box3)变成紧贴着浮动的box2。

为什么box1和box2之间有一定的距离:在CSS中设置了box1、box2和box3都有一定的外边距,如果box1为浮动元素,而相邻的box2不是浮动元素,则box2就会紧贴着box1;但是如果box1和box2同时为浮动元素,外边距就会生效。
-
设置第三个浮动
#son3{float:left;}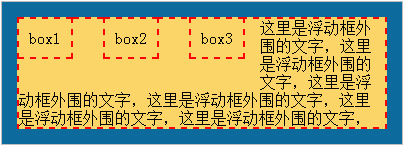
由于box1、box2和box3都是浮动元素,box1、box2和box3之间的margin属性生效
若将将box3浮动方式改为
float:right:
清除浮动
清除浮动在设置左浮动或者右浮动之后的元素内设置
元素{clear:取值;}
| clear属性值 | 说明 |
|---|---|
| left | 清除左浮动 |
| right | 清除右浮动 |
| both | 左右浮动一起清除 |
通常直接使用clear:both;来把所有浮动清除
#son1{float:left;}
#son2{float:left;}
#son3{float:right;}
p{clear:both;}/*p是设置完浮动样式的3个div的下一个元素*/

p元素清除浮动后,前一个元素div3产生的浮动就不会对它产生影响,因此p元素的文本不会环绕在div3的周围。注意p元素设置清除只会改变它自己的样式,已经设置浮动的div3元素不会改变
定位布局
浮动布局比较灵活,但是不容易控制;而使用定位布局,可以精准定位页面中的任意元素,但是缺乏灵活性,难以设计空间大小和位置不确定的版面布局
定位的方法:固定定位(fixed)、相对定位(relative)、绝对定位(absolute)和静态定位(static)
固定定位fixed
当元素的position属性设置为fixed时,这个元素就被固定了,被固定的元素不会随着滚动条的拖动而改变位置。在视野中,固定定位的元素的位置是不会改变的。
该属性需结合top、bottom、left和right这4个属性一起使用;这4个属性设置元素相对浏览器的位置,参考对象是浏览器的4条边,且不一定全部都用到(设置left后right就是页面宽度-元素宽度-left,top和bottom同理)
一般用于“回顶部”特效和固定栏目的设置
position:fixed;
top:像素值;
bottom;像素值;
left:像素值;
right:像素值;
一个实例:
<head>
<style type="text/css">
#first
{
width:120px;
height:600px;
border:1px solid gray;
line-height:600px;
background-color:lightblue;
}
#second
{
position:fixed;/*设置元素为固定定位*/
top:30px;/*距离浏览器顶部30px*/
left:160px;/*距离浏览器左部160px*/
width:60px;
height:60px;
border:1px solid silver;
background-color:plum;
}
</style>
</head>
<body>
<div id="first">无定位的div元素</div>
<div id="second">固定定位的div元素</div>
</body>
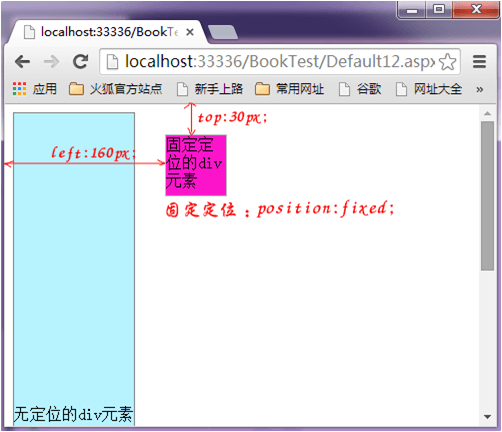
相对定位relative
相对定位是通过将元素从原来的位置向上、向下、向左或者向右移动来定位的。
position:relative;需结合top、bottom、left和right这4个属性一起使用(语法同上),这4个属性设置元素相对原始位置的距离,也不需要同时设定
相对定位的容器浮上来后,其所占的位置仍然留有空位,后面的无定位元素仍然不会“挤上来”
一个实例:
<head>
<style type="text/css">
#father
{
margin-top: 30px;
margin-left: 30px;
border: 1px solid silver;
background-color: lightblue;
}
#father div
{
width: 100px;
height: 60px;
margin: 10px;
border: 1px solid silver;
background-color: plum;
}
#son2
{
position: relative;
top: 20px;
left: 40px;
}
</style>
</head>
<body>
<div id="father">
<div id="son1">第1个无定位的div元素</div>
<div id="son2">相对定位的div元素</div>
<div id="son3">第2个无定位的div元素</div>
</div>
</body>
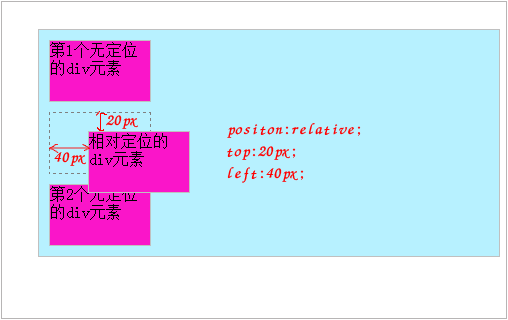
可以看到第2个无定位的div元素位置不发生改变,即相对定位只会改变指定的元素,不会影响之后的其它元素
绝对定位absolute
一个元素变成绝对定位元素后,这个元素就完全脱离正常文档流了,它前后的元素会认为这个元素并不存在,即这个元素浮于其他元素上面,是独立出来的。
绝对定位在几种定位方法中使用最广泛,这种方法能够很精确地把元素移动到任意你想要的位置。
position:absolute;需结合top、bottom、left和right这4个属性一起使用(语法同上),这4个属性设置元素相对父元素的位置,也不需要同时设定
一个实例:
<head>
<style type="text/css">
#father
{
padding: 15px;
background-color: blue;
border: 1px solid silver;
}
#father div
{
padding: 10px;
background-color: orange;
border: 1px dashed red;
}
#son2
{
position: absolute;
top: 0;
right: 0;/*与页面右边和上边的距离为0,即位于页面右上角*/
}
</style>
</head>
<body>
<div id="father">
<div id="son1">box1</div>
<div id="son2">box2</div>
<div id="son3">box3</div>
</div>
</body>
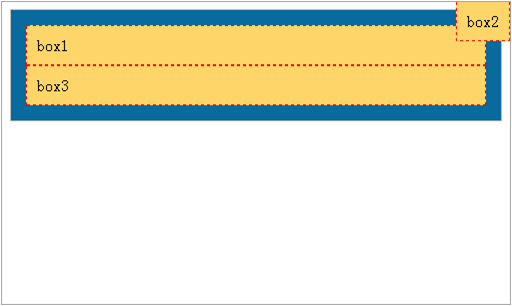
而如果不设置第2个div元素的绝对定位,就变成了:
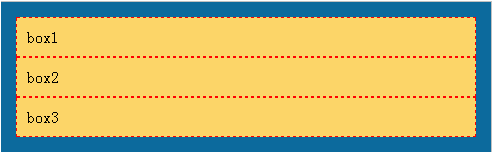
可以看到绝对定位不仅改变设置它的元素位置,也会改变它之后的元素位置,相当于后续元素会忽略它的存在并进行递补
静态定位static
static是元素默认的position属性值,表示块保留在原本应该在的位置,不会重新定位。